- Save
- Spend
-
Borrow
Borrow
- Prepare
-
Digital Services
Digital Services
 Sign In
Sign In
Learn about known digital banking issues. View Issue Tracker
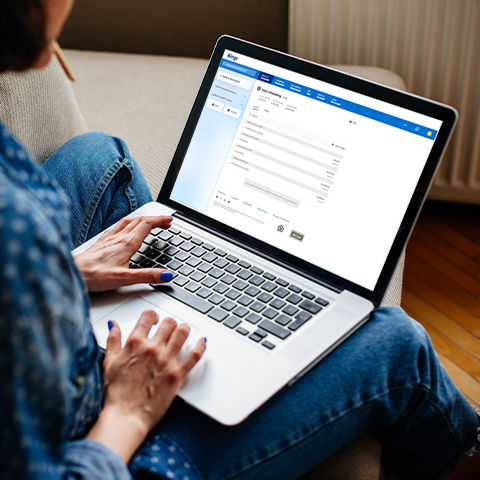
Watch the video or follow the steps below to get started.
Having trouble viewing the video? Click the link below.
Online – Click “Sign In” button at upper right. Enter your Wings ID; click “Next.” Enter your current CU Online password; click “Log In.”
Mobile – First, confirm that you have the latest version: If the app icon displays white with a blue Wings logo, your app is current. Launch the app, enter your Wings ID and current password; click “Log In.”
You'll be prompted to enter the last four digits of your Social Security Number/EIN.
You'll receive the PIN to the phone number or email address on file. Need to update your contact information? Call Wings at (800) 692-2274.
Make sure your password meets the requirements displayed on screen.
Here's how to make the most out of your upgraded experience:
We've launched upgraded digital banking services designed to let you do more.